If you’re ready to streamline your data analysis and boost productivity, then you’ve come to the right place! In this guide, we’ll dive into the ins and outs of Copilot in Clarity -empowering you to navigate the features with ease and confidence.
A bit of context
To understand our Copilot features, it helps to understand first what Microsoft Clarity is.
If you’re new to Microsoft Clarity, welcome! We are a free behavioral analytics tool, helping you optimize your website by understanding your site visitors. What journey do they follow on your site? What parts do they love? What pages do they have trouble on? We offer session recordings, heatmaps and insights to help you understand pain points and opportunities. Did we mention we’re free?
Introduction to Copilot in Clarity
To make data analysis easier and faster for you, we’ve built a suite of Copilot features to help you skip directly to the important info. These features all incorporate generative AI through Large Language Models (LLMs), the same technology that underpins ChatGPT. Let’s check them out!
1. Chat with Copilot
Copilot helps you better understand your project data. Using Generative AI, Copilot provides instant, easy-to-understand answers to your dashboard questions. Simply click the icon in the top right to get started!
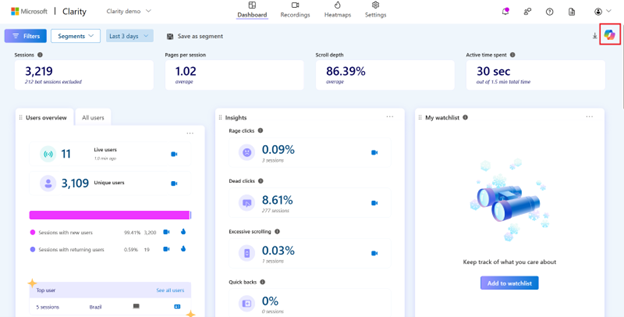
2. Session Insights
Session insights, powered by Copilot, quickly summarize session recordings for you. Instead of manually watching countless long recordings, just use Session insights to understand the recording within seconds.
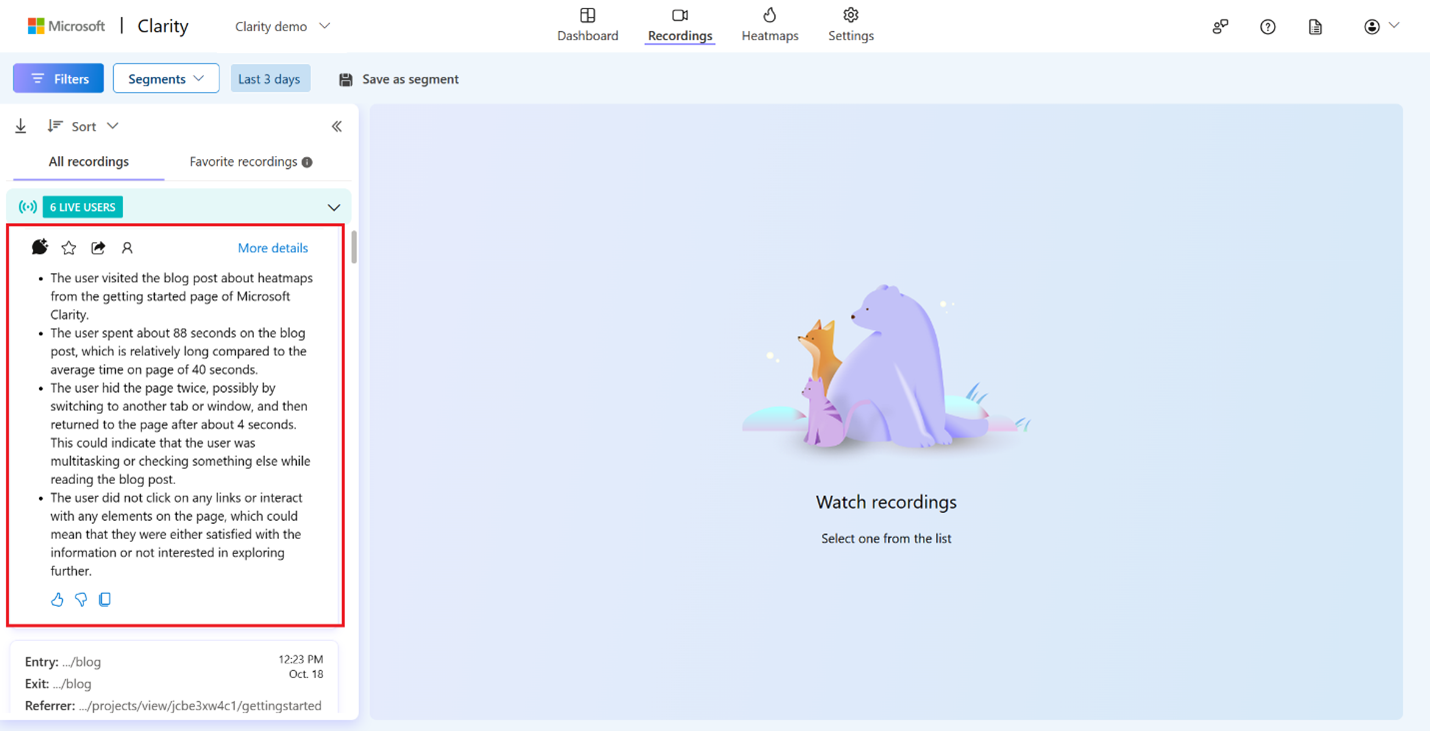
To use it, simply click on the Summarize icon in the individual recording:
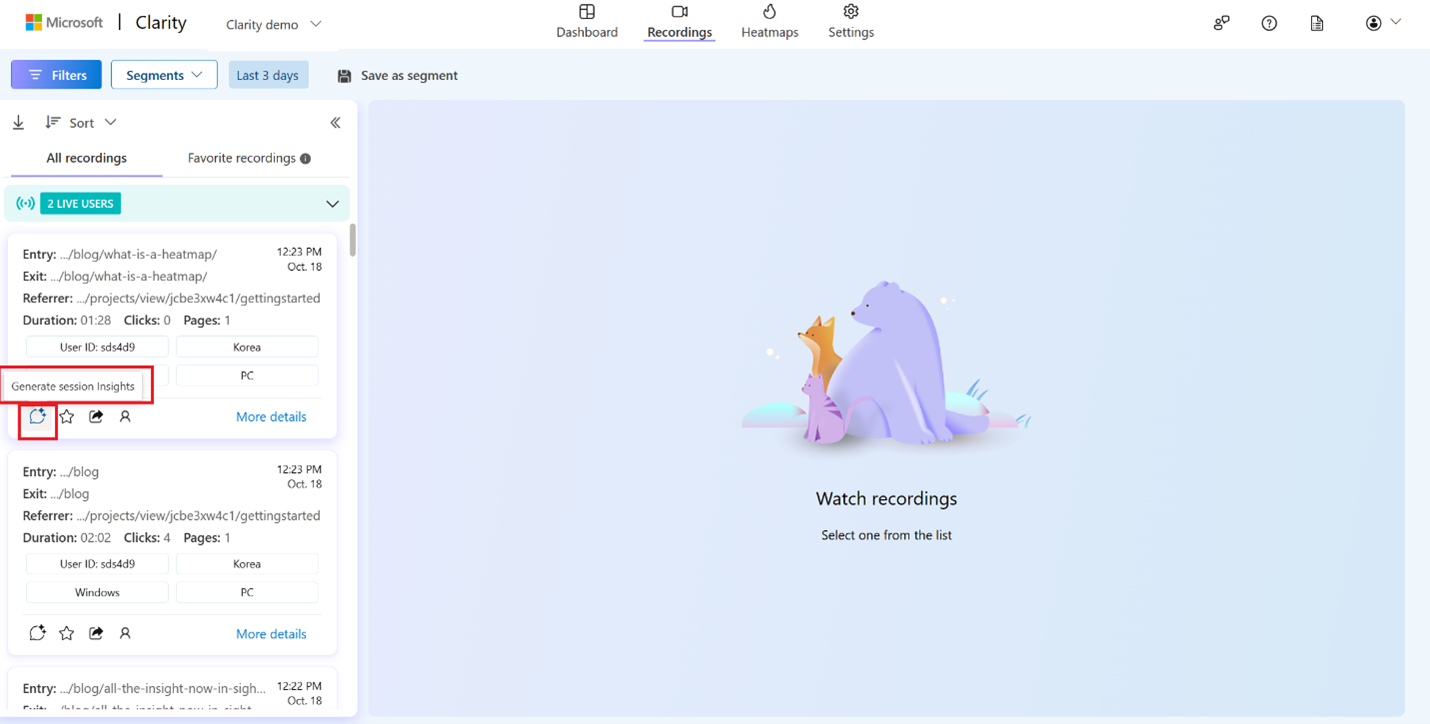
For more information, visit our documentation here.
3. Grouped Session insights
Our next Copilot-powered feature is Grouped Session insights, which summarize multiple session recordings at a time. This feature allows you to extract key patterns at a glance and pinpoint the recordings that are worth watching.
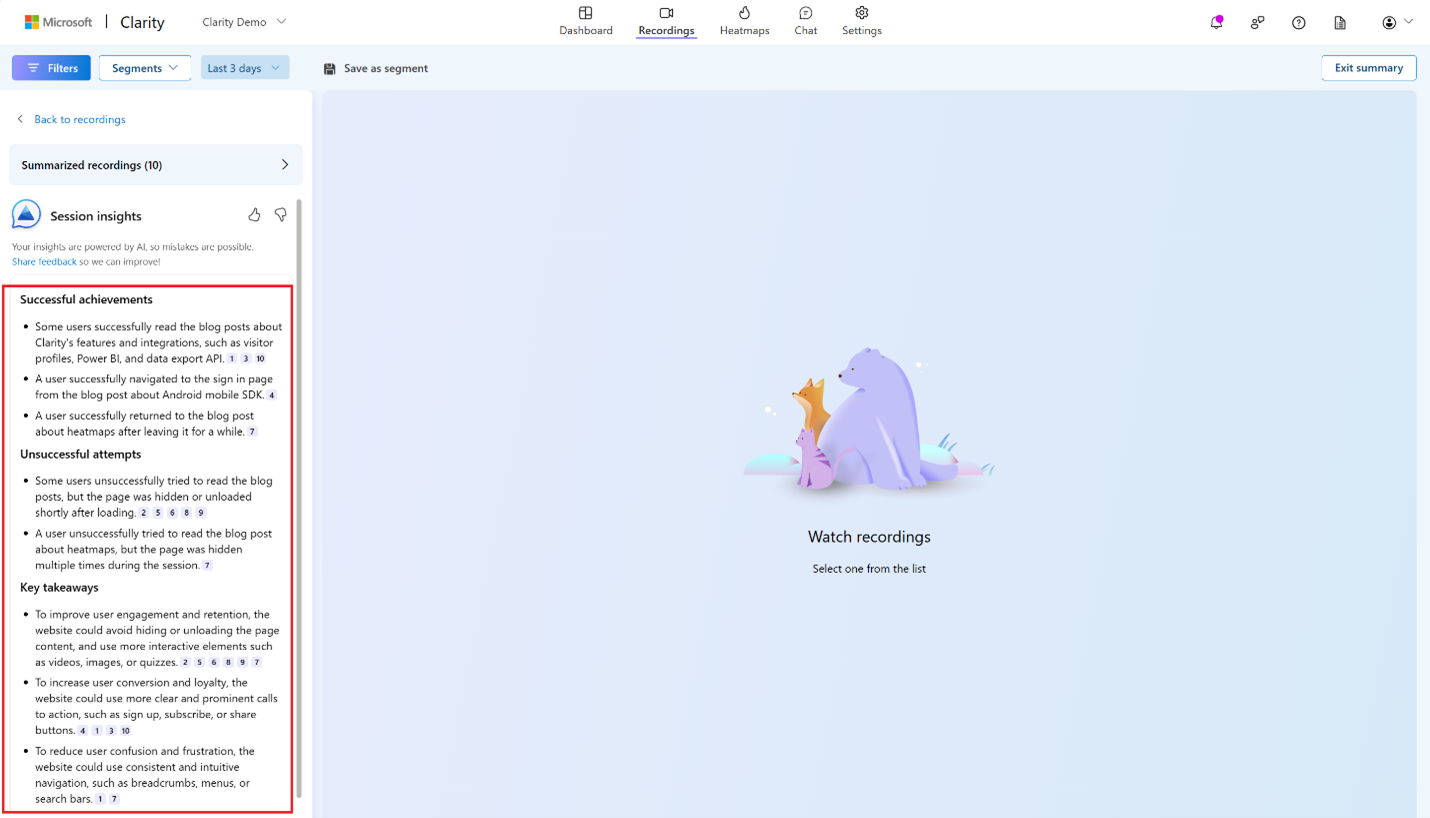
To use it, simply click on the Summarize icon on the top right of the Recordings panel. Pro tip: if you have a specific segment of users you’d like to summarize, filter to that group first and select the “Top 10 recordings” option.
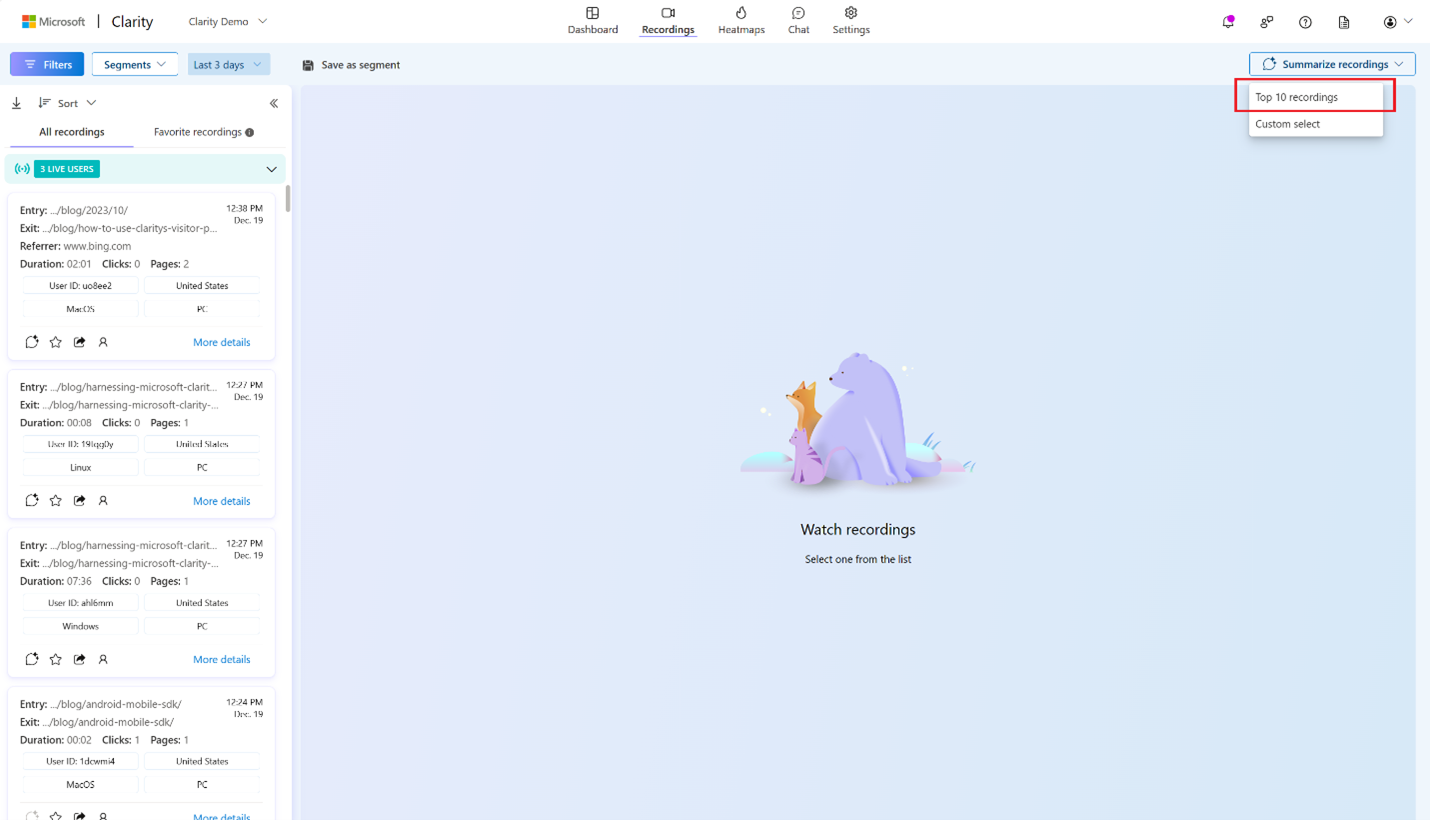
For more information, visit our documentation here.
4. Heatmap insights
Heatmap insights allow you to summarize across multiple heatmaps for a website page. In other words, given a page URL, Copilot parses through the click and scroll heatmaps across all three devices for that URL and outputs a descriptive summary. This means you get a more complete understanding of the aggregated user behavior of a website page in seconds.
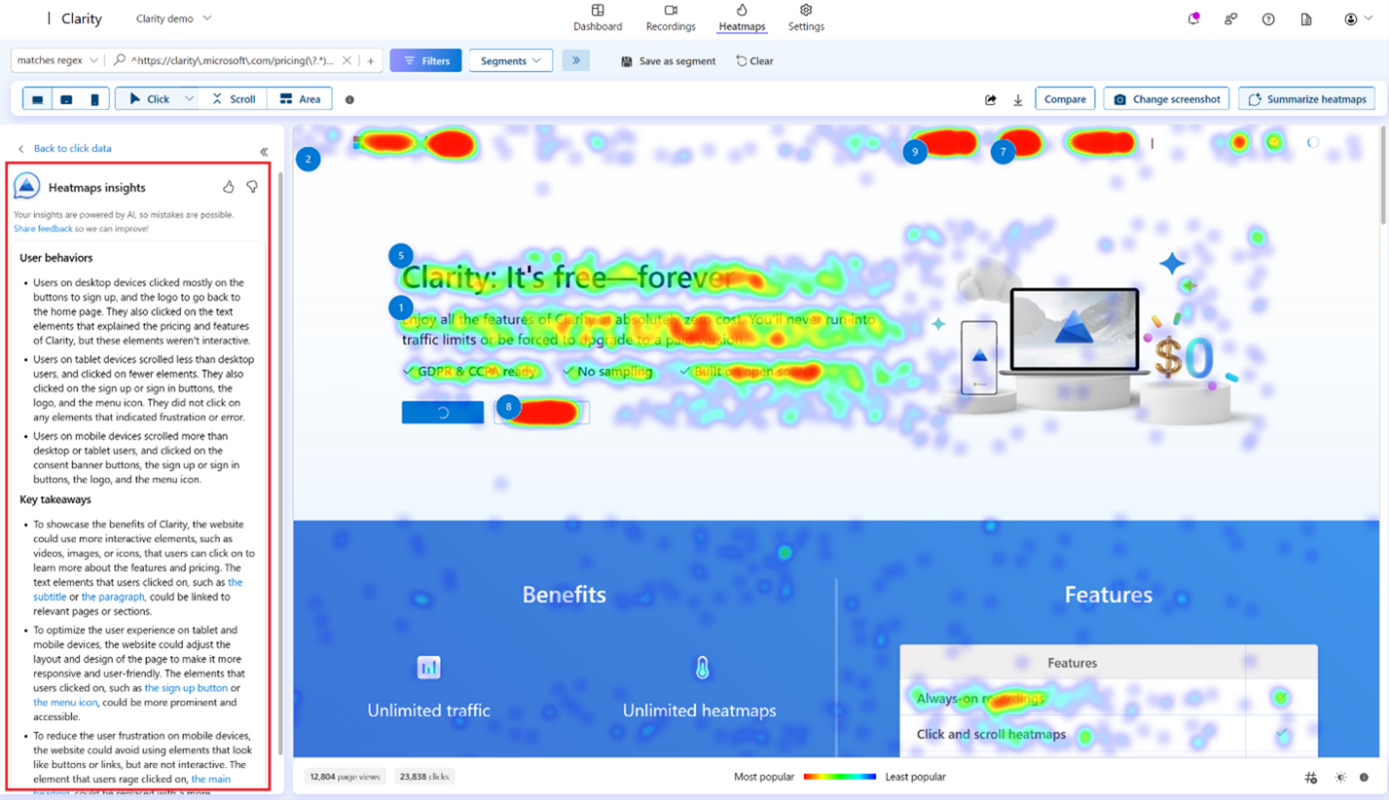
To use it, simply click on the Summarize button in the top right corner of the Heatmaps tab.
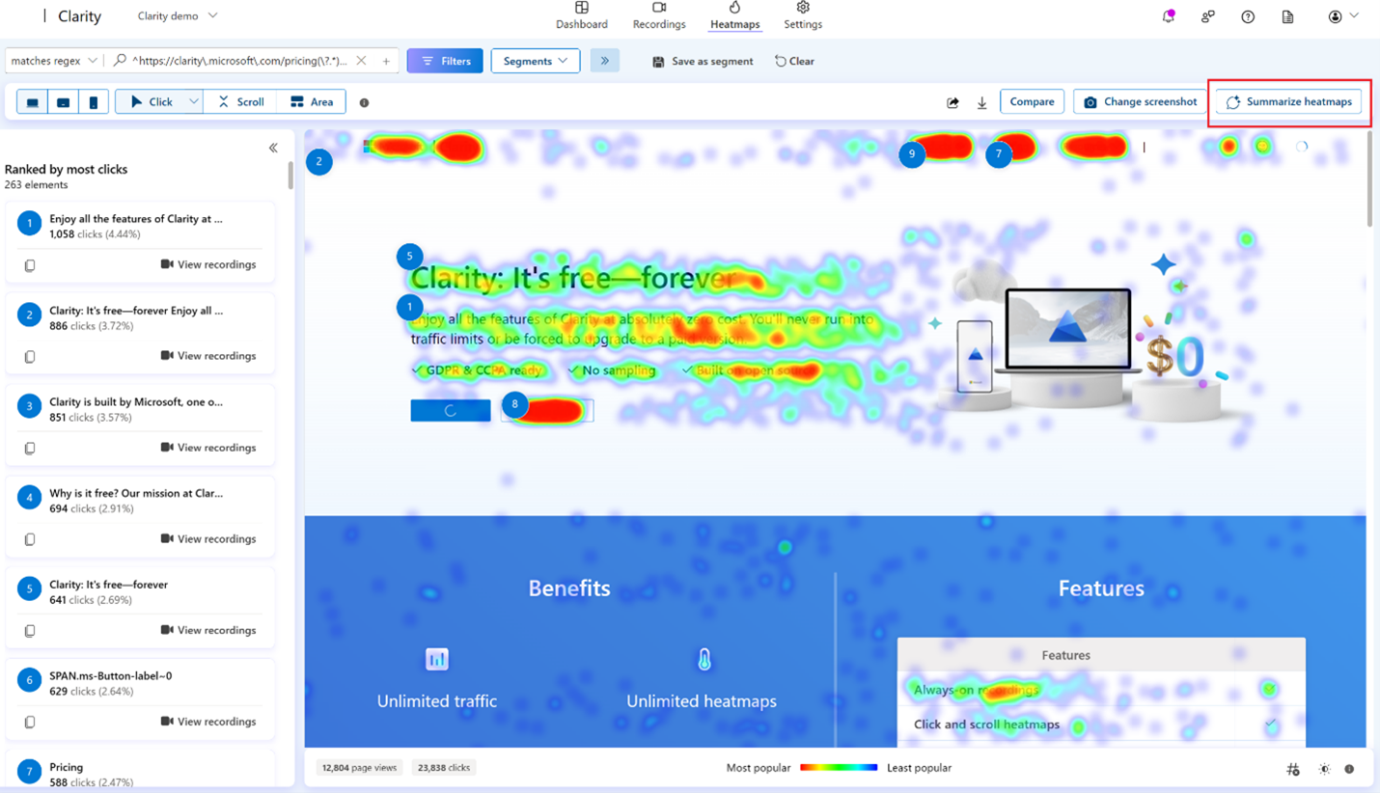
For more information, view the documentation here.
Conclusion
Our mission with Clarity is to make behavioral analytics more accessible for everyone, even non-technical folks. When we roll out Copilot features, our aim is to make the latest generative AI technologies available for everyone and contribute to faster, easier analytics. Stay tuned as we roll out more Copilot features in the coming weeks!
If you have feedback to share on this guide or our Copilot features, tweet us @msftclarity or contact our Support team. We’d love to hear from you!
